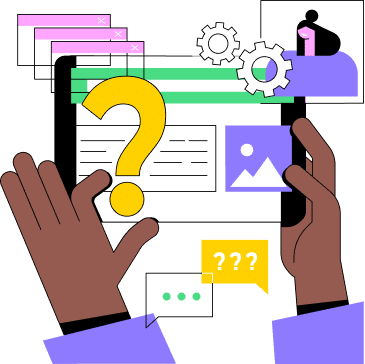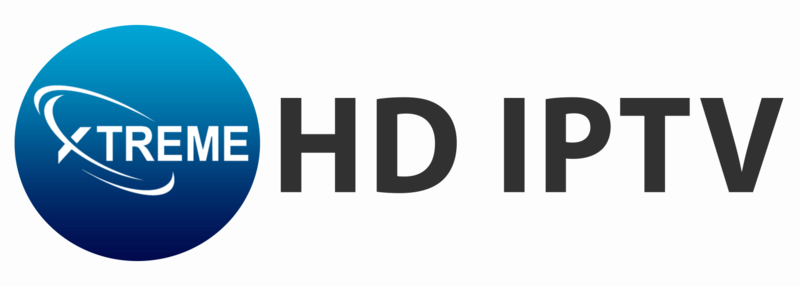Need Help?
Explore Our Complete IPTV Knowledge Base.
Access step-by-step guides, troubleshooting solutions, and expert tips to enhance your streaming experience. Quickly find answers to common setup, payment, and technical questions. Our constantly updated resource covers all devices and scenarios. Get back to streaming faster with our comprehensive help center.