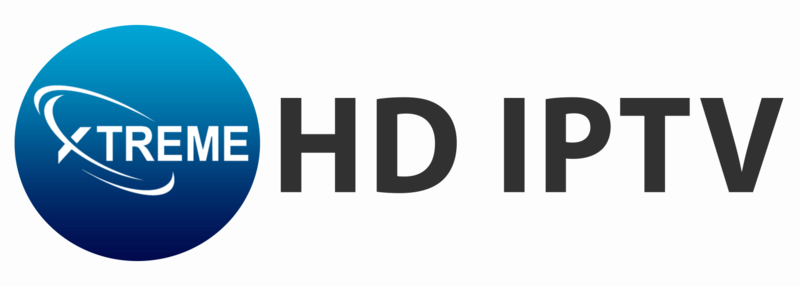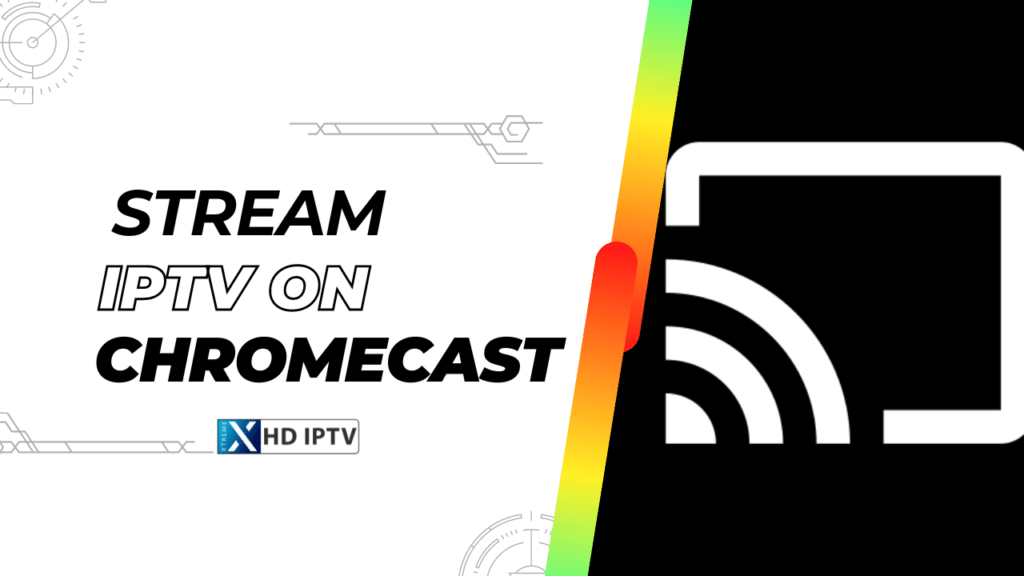With IPTV (Internet Protocol Television) fast becoming the flexible new alternative to traditional cable TV, many viewers are looking to find out the ways by which they can optimize their streaming experience.
Chromecast is a small and agile streamer developed by Google that is at the very head of the devices used for casting IPTV content directly to your TV screen.
The article will go through the best approaches and Best Ways to Stream IPTV on Chromecast and how to get started with Xtreme HD IPTV, one of the top services that provide a plethora of channels and on-demand content.
Understanding IPTV and Chromecast
What is IPTV?
IPTV stands for Internet Protocol Television, a service that allows users to stream television content over the internet rather than through traditional cable or satellite services. IPTV offers several benefits:
- Flexibility: Watch live TV, on-demand shows, and exclusive content from anywhere with an internet connection.
- Customization: Access a wide range of channels tailored to your preferences.
- Cost-Effectiveness: Often more affordable than traditional cable packages, with no hidden fees or long-term contracts.
How Does Chromecast Work?
Chromecast is a streaming device that plugs into your TV’s HDMI port, allowing you to cast content from your smartphone, tablet, or computer to your TV screen. Known for its ease of use and seamless integration with various apps, Chromecast enhances the viewing experience by bringing your favorite content to the big screen.
Setting Up Chromecast for IPTV Streaming

Prerequisites
Before streaming IPTV on Chromecast, ensure you have the following:
- Chromecast Device: Plugged into your TV’s HDMI port.
- Compatible Smartphone or Tablet: Used to control and cast content.
- Stable Wi-Fi Connection: Ensure both your Chromecast and mobile device are connected to the same Wi-Fi network.
Step-by-Step Guide to Install IPTV on Chromecast
1. Choose a Compatible IPTV App
Many IPTV apps support Chromecast. Some of the most popular options include:
- GSE Smart IPTV: Known for its robust features and compatibility with Chromecast.
- TiviMate: Offers an intuitive interface and strong performance.
- IPTV Smarters: Provides a range of customization options and supports multiple playlists.
2. Install the IPTV App
- Download the App: Search for the chosen IPTV app on the Google Play Store (for Android devices) or the App Store (for iOS devices).
- Install the App: Follow the on-screen instructions to install the app on your mobile device.
3. Connect to Wi-Fi
Ensure that both your Chromecast and mobile device are connected to the same Wi-Fi network. This is essential for the casting process.
4. Open the IPTV App and Select Content
- Launch the App: Open the IPTV app you installed on your mobile device.
- Select Content: Browse through the available channels or on-demand content and choose what you want to watch.
5. Initiate Casting
- Find the Cast Icon: Locate the Cast icon (usually represented by a rectangle with Wi-Fi bars) within the IPTV app.
- Select Your Chromecast: Tap on the Cast icon and choose your Chromecast device from the list to start streaming.
6. Control Playback
Use your mobile device as a remote control to pause, play, or switch channels while streaming. Most IPTV apps offer playback controls directly within the app.
Xtreme HD IPTV: A Top Choice for Chromecast
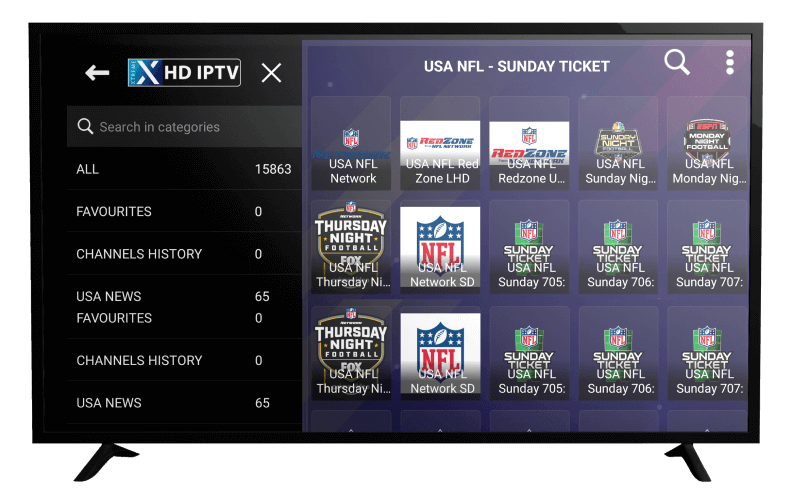
Why Choose Xtreme HD IPTV?
Xtreme HD IPTV stands out as a premium IPTV service that offers:
- Over 24,000 Live TV Channels: Access a diverse range of channels, including sports, movies, and international content.
- Extensive Video On Demand Library: Enjoy a vast selection of on-demand movies and TV shows.
- Seamless Chromecast Integration: Xtreme HD IPTV is compatible with many IPTV apps that support Chromecast, making it easy to stream your favorite content on the big screen.
- No Contracts or Hidden Fees: Choose flexible subscription plans without worrying about long-term commitments or unexpected charges.
How to Stream Xtreme HD IPTV on Chromecast
- Subscribe to Xtreme HD IPTV: Visit the official website and select a subscription plan that suits your needs.
- Install a Compatible IPTV App: Choose from popular apps like GSE Smart IPTV or IPTV Smarters, which work seamlessly with Xtreme HD IPTV and Chromecast.
- Follow the Setup Guide: Use the step-by-step instructions provided earlier to install the app, connect to Wi-Fi, and start casting Xtreme HD IPTV content to your TV.
Alert: Beware of Scammers!
There are many scammers and fake websites on the internet using our name to deceive people. Always ensure you're on our official website, xtremehd.tv. Stay safe and double-check the URL before making any transactions.
Troubleshooting Common Issues
Connectivity Issues
- Check Network Connection: Ensure both your Chromecast and mobile device are on the same Wi-Fi network.
- Restart Devices: Restarting your Chromecast and mobile device can often resolve connectivity issues.
App Compatibility
- Update the App: Ensure you are using the latest version of your IPTV app.
- Reinstall the App: If problems persist, try uninstalling and reinstalling the IPTV app.
Enhancing Your IPTV Experience with VPN
Using a VPN (Virtual Private Network) can enhance your IPTV experience by:
- Bypassing Geo-Restrictions: Access content that might be restricted in your region.
- Preventing ISP Throttling: Avoid slowdowns imposed by your internet service provider.
Best IPTV Apps for Chromecast
GSE Smart IPTV
- Features: Supports various IPTV formats, EPG support, and multi-language options.
- User Feedback: Praised for its stability and extensive feature set.
TiviMate
- Features: Intuitive interface, multi-view mode, and strong performance.
- User Feedback: Loved for its ease of use and customization options.
IPTV Smarters
- Features: Supports multiple playlists, parental controls, and cloud storage integration.
- User Feedback: Favored for its flexibility and user-friendly design.
Final Words: Stream IPTV on Chromecast
Streaming IPTV on Chromecast offers a convenient and flexible way to enjoy your favorite TV content. With services like Xtreme HD IPTV, you can access a vast selection of channels and on-demand content, all from the comfort of your home. By following this guide, you can easily set up Chromecast for IPTV, troubleshoot common issues, and enhance your viewing experience with the best IPTV apps and VPN services. Start exploring IPTV options today and transform your streaming experience with Chromecast and Xtreme HD IPTV!
Frequently Asked Questions (FAQs)
1. How do I set up Chromecast for streaming IPTV?
To set up Chromecast for streaming IPTV, first, plug your Chromecast device into your TV’s HDMI port and connect it to the same Wi-Fi network as your mobile device. Then, download a compatible IPTV app like GSE Smart IPTV or IPTV Smarters on your mobile device, and use the Cast feature to stream content to your TV.
2. Is it possible to stream IPTV on Chromecast without a smartphone?
Yes, you can stream IPTV on Chromecast without a smartphone by using a computer with the Google Chrome browser. Simply open your IPTV service’s web portal in Chrome, and use the browser’s built-in Cast feature to stream the content to your Chromecast.
3. Do I need a VPN to stream IPTV on Chromecast?
While a VPN is not strictly necessary for streaming IPTV on Chromecast, it can be beneficial. A VPN helps bypass geo-restrictions and prevents ISP throttling, ensuring a smoother streaming experience. Many IPTV users prefer using a VPN to protect their privacy and access more content.
4. Can I use Xtreme HD IPTV on Chromecast?
Yes, Xtreme HD IPTV is compatible with Chromecast. You can stream it using popular IPTV apps that support Chromecast, like GSE Smart IPTV or TiviMate. Simply install the app on your mobile device, log in with your Xtreme HD IPTV credentials, and start casting to your TV.
5. Why is my Chromecast buffering while streaming IPTV?
Buffering on Chromecast while streaming IPTV can be due to a slow internet connection, network congestion, or the quality of the IPTV stream. To reduce buffering, ensure a stable and fast Wi-Fi connection, close other bandwidth-intensive applications, and consider using a VPN to avoid ISP throttling.